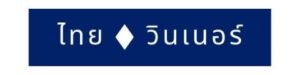เว็บไซต์ Canva เป็นหนึ่งในเครื่องมือการออกแบบภาพที่ดีที่สุดแล้ว ไม่ว่าจะเป็นการออกแบบเพื่อ Social Media ต่างๆ หรือสื่อพิมพ์แบบดั่งเดิม เราก็สามารถหาวิธีทำได้ง่ายๆใน Canva อย่างไรก็ตามเนื่องจากว่าหลายๆคนยังไม่ค่อยรู้จัก Canva และวิธีการใช้งานของเว็บนี้เท่าไร ในบทความนี้ผมจะขออธิบายขั้นตอนการใช้งานและการออกแบบง่ายๆบน Canva นะครับ
อย่างไรก็ตาม Canva ก็เป็นเครื่องมือที่ใช้งานได้ทั้งแบบฟรี และแบบเสียเงินค่าสมาชิก นอกจากนั้นก็ยังใช้งานได้ทั้งในคอมและในมือถือ คู่มือนี้ผมจะขอแนะนำส่วนที่น่าจะมีผู้ใช้งานเยอะที่สุด ก็คือ Canva แบบฟรีบนคอมพิวเตอร์นะครับ ส่วนการใช้งานแบบอื่นก็มีรูปแบบไม่แตกต่างกันเท่าไร สามารถนำไปปรับประยุกต์ใช้ได้อีกที
Table of Contents
คู่มือการใช้งาน Canva (วิธีใช้งาน)
ก่อนอื่น ผมต้องบอกก่อนว่าวิธีใช้งานและฟีเจอร์ต่างๆที่ผมแนะนำในบทความนี้คือ ‘ฟีเจอร์ฟรี’ ที่ไม่ว่าใครก็ใช้ได้ ไม่เสียเงินซักบาท แต่ถ้าเรามีงบหน่อย อยากทำให้การออกแบบเรามีลูกเล่นมากขึ้น ก็ดูบทความนี้ได้นะครับ รีวิว Canva Pro แบบสุดคุ้ม
#1 สมัครสมาชิก Canva
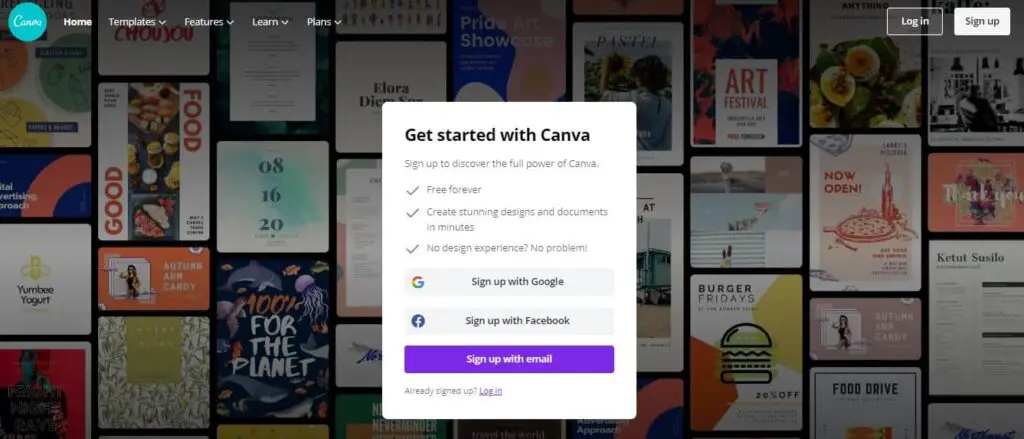
สำหรับคนที่ไม่เคยใช้ Canva เลย ในตอนแรกเราก็ต้องสมัครสมาชิกก่อน ซึ่งเราก็ทำได้ง่ายๆผ่านการสมัครด้วย Facebook สมัครด้วย Google หรือสมัครด้วยอีเมลส่วนตัวก็ได้
สำหรับข้อนี้ผมคิดว่าหลายๆคนคงไม่น่ามีปัญหากัน อย่างไรก็ตามข้อแนะนำผมก็คือหากคุณคิดจะสมัครเพื่อใช้งาน (ใช้สำหรับการทำงานหรือใช้ในบริษัท) คุณก็ควรที่จะจดอีเมลแยกขึ้นมาเพื่อสมัคร Canva โดยเฉพาะ
การทำแบบนี้จะทำให้คุณสามารถแบ่งปันอีเมลกับคนอื่นๆได้ง่าย ทำให้เราไม่ต้องสมัครหลายบัญชี และทำให้เราสามารถแบ่งปันงานที่เราออกแบบแล้วให้กับคนอื่นได้ง่ายขึ้นด้วย
ปล. Canva เคยมีปัญหาด้านความปลอดภัย ข้อมูลถูกแฮก เพราะฉะนั้นหากคุณมีข้อมูลสำคัญ ผมไม่แนะนำให้ใช้ password เดียวกันกับ password ของอีเมลส่วนตัวคุณ
#2 เลือกการออกแบบ Canva ที่คุณอยากได้
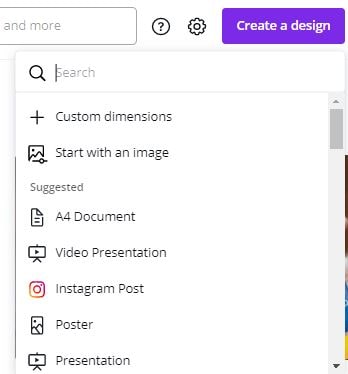
หลังจากที่คุณสมัครสมาชิกและได้เข้าทำการ login แล้ว คุณก็สามารถกดตรงปุ่มทางด้านขวาบนว่า Create a Design เพื่อทำการเลือกรูปแบบของการออกแบบที่เหมาะสำหรับงานคุณ
หรือคุณจะเลื่อนลงไปดูก็ได้ว่าอยากได้ตัวอย่างอะไรบ้าง เช่นการออกแบบโพสอินสตาแกรม การออกแบบรูปแบบกระดาษ a4 การสร้างโลโก้ หรือการสร้างแผ่นพับต่างๆ
ในส่วนนี้หากคุณไม่ได้ทำการออกแบบอะไรที่แปลกประหลาดมาก ผมก็มั่นใจว่า Canva น่าจะมีสิ่งที่คุณอยากทำอยู่แล้ว
หรือหากไม่รู้จริงๆก็กดเลือกสร้างตาม dimensions ภาพดังนี้ได้เลย
Facebook-Instagram Post 1080 x 1080 pixels
กระดาษ A4/Resume 21 x 29.7 cm
Logo 500 x 500 pixels
Facebook-Instagram Story 1080 x 1920 pixels
PowerPoint Slide 1920 x 1080 pixels
YouTube Thumbnail 1920 x 1080 pixels
การออกแบบส่วนมากทำกันเป็น Pixels แต่หากคุณอยากทำสื่อที่จะส่งให้คนอื่นพิมพ์ให้ เช่น Resume หรือโฆษณาป้าย คุณก็สามารถใช้หน่วย CM แทนได้
#3 เลือก Template ที่เหมาะกับการใช้งาน
หลังจากที่คุณเลือกขนาด dimensions แล้ว ขั้นตอนต่อไปก็คือการเลือก Template ที่คุณอยากจะเริ่มออกแบบภาพในรูปแบบของคุณขึ้นมา (หรือถ้าคุณมั่นใจมากพอก็เริ่มจากการออกแบบหน้าขาวจากศูนย์เลยก็ได้)
ข้อดีของ Template ก็คือเราสามารถ ‘ยืมความคิด’ คนอื่นและนำสิ่งเหล่านี้มาดัดแปลงให้เหมาะกับสิ่งที่เราอยากได้
เราสามารถใช้ Template ส่วนมากได้ฟรี แต่ Template บางประเภทก็อาจใช้ภาพหรือ element ที่เราต้องเสียเงินภายหลังได้ ในเรื่องค่าใช้จ่ายและการชำระเงินผมจะอธิบายในขั้นตอนต่อไปอีกที แต่โดยรวมแล้วราคาส่วนนี้ไม่แพงเท่าไหร่ แต่ถ้าคุณไม่สะดวกก็เลือกตัวเลือกที่ไม่ต้องเสียเงินตั้งแต่แรกก็ได้
อย่างไรก็ตาม เพื่อให้ภาพที่คุณออกแบบมามีความโดดเด่นและแตกต่างจากผู้อื่น คุณก็ควร ‘ตกแต่ง’ เพิ่มเติมด้วยขั้นตอนต่อไป
#4 การออกแบบ: ลบ เพิ่ม และเปลี่ยนสี
ในส่วนนี้ผมจะแนะนำวิธีการแต่งภาพเพิ่มเติมด้วยส่วนประกอบและฟิเจอร์ต่างๆของ Canva
ภาพ (Photo) – หมายถึงภาพ Stock Photo ที่ Canva มีให้เพื่อใช้ประกอบการออกแบบของเรา มีทั้งภาพแบบฟรีและแบบเสียเงิน หรือเราจะใช้ภาพที่เราเตรียมมาจากช่องทางอื่นๆก็ได้ นอกจากนั้นหากเราคลิกที่ภาพ Canva ก็จะมีฟิเจอร์ให้เราตกแต่งเพิ่มเติมได้ (Effect Filter Adjust Crop Flip) หากเป็นการตกแต่งง่ายๆเราสามารถทำด้วยฟิเจอร์เหล่านี้ได้เลย
Element – หมายถึงองค์ประกอบในการออกแบบอื่นที่ Canva ให้มาเพื่อช่วยให้การออกแบบเรามีสีสันมากขึ้น เช่น รูปร่าง หรือ ไอคอน ต่างๆ เช่นกัน Element ก็มีทั้งแบบฟรีและก็เสียเงิน และเราก็สามารถอัพโหลดสิ่งเหล่านี้มาใช้งานจากภายนอกได้ด้วย
Font – หมายถึงฟอนต์ที่เราใช้ในการพิมพ์ต่างๆ ฟอนต์ภาษาอังกฤษมีเยอะมาก แต่ภาษาไทยจะมีอยู่ไม่กี่รูปแบบ เราสามารถใช้ฟอนต์ตัวเองได้หากเราเป็นสมาชิก Canva Pro (แบบเสียเงินรายเดือน)
สี – Element ที่ Canva ให้เรามา และ Font ต่างๆที่เราใช้สามารถเปลี่ยนสีได้ ในส่วนนี้ Canva จะมีการแนะนำสีที่เหมาะหรือคล้ายกับ Element อื่นๆที่เราใช้ เพื่อให้เราสามารถคุมโทนได้ง่ายขึ้น โดยรวมแล้วก็ถือว่าใช้งานได้ง่ายและสะดวกมาก
Canva ธรรมดา และ Canva Pro – สรุปก็คือ Canva นั้นมีฟิเจอร์และภาพฟรีๆให้เราใช้เยอะมาก แต่หากเราใช้ไปนานๆ (หลายเดือน) เราก็อาจรู้สึกได้ว่าตัวเลือกฟรีๆนั้นมีจำกัด เราอาจต้องใช้ภาพหรือ Element ซ้ำๆบ่อย ซึ่งในส่วนนี้หากเราเห็นว่าคุ้มเราก็สามารถสมัครสมาชิกแบบเสียเงินได้ ตกเดือนละประมาณ 3-400 บาท สามารถอ่านรีวิวของผมได้ที่นี่ รีวิว Canva Pro คุ้มแค่ไหน
เนื่องจากว่าผมก็ไม่ได้เป็นคนที่เก่งเรื่องการออกแบบมาก ในส่วนนี้ผมจะไม่ขอให้ข้อแนะนำอะไรเยอะนะครับ โดยรวมแล้วหลักการออกแบบทั่วไปและใน Canva ก็คงเหมือนกัน แต่ถ้าคุณไม่เก่งเลยจริงๆ คำแนะนำจากมือใหม่สู่มือใหม่อีกคนก็คือการคุมโทนและพยายามอย่าใช้สีเยอะหรือใช้สีตัดกันมากเกินไป
#5 การเซฟ และ การเลือกชนิดของไฟล์
หลักจากที่เราได้ออกแบบมาแล้ว หลังจากนี้ก็เป็นเรื่องของการเซฟไฟล์ออกมาใช้งาน Canva ชอบเปลี่ยนรูปแบบหน้าเว็บไซต์แต่โดยรวมแล้วการเซฟภาพจะอยู่ที่ด้านขวาบน อาจจะเป็นคำว่า Download หรือเป็นตัวลูกศรชี้ลงก็ได้
การเซฟไฟล์ที่เราเห็นได้บ่อยก็คือ JPEG GIF และ PDF ซึ่งเราจะเซฟหนึ่งหน้าหรือทุกหน้าก็ได้ อย่างไรก็ตามฟิเจอร์การเซฟแบบภาพโปร่งใส (Transparent) ก็เป็นฟิเจอร์ที่เราต้องจ่ายเงิน เช่นเดียวกันก็คือฟิเจอร์ย่อขนาดไฟล์ที่ก็สำคัญไม่แพ้กัน (ทำให้ส่งไฟล์ และ คนโหลดไฟล์ง่าย)
สุดท้ายนี้เกี่ยวกับคู่มือการใช้งาน Canva
หากอ่านมาถึงขนาดนี้เราคงเข้าใจแล้วว่า Canva นั้นมีประโยชน์มากๆ สามารถใช้งานได้หลากหลาย อย่างไรก็ตาม Canva ก็ไม่ใช่เครื่องมือที่สมบูรณ์แบบ หากคุณอยากศึกษาเรื่องข้อดีข้อเสียของ Canva (และวิธีใช้งานที่ทำให้เกิดประโยชน์มากที่สุด) ก็สามารถศึกษาได้ที่บทความนี้ ข้อดีข้อเสียของการใช้ Canva แบบฟรี นอกจากนั้น ผมก็แนะนำให้ดูบทความรีวิว Canva Pro ที่เราต้องจ่ายแพงขึ้นนิดเดียวแต่มีฟิเจอร์แถมให้เยอะมากครับ ขอรีวิว Canva Pro แบบพูดตรง